Забыть пароль – ситуация, в которой когда-либо оказывался любой из нас. И если утерянный пароль к учетной записи в социальной сети за 2-3 минуты восстанавливается через электронную почту или мобильный телефон, пароль к учетной записи в ОС Windows можно восстановить за полчаса, то с устройствами Apple и операционной системой MacOX все гораздо сложнее.
Дело в том, что компьютеры Apple имеют очень высокий уровень защиты. Пароль может устанавливаться не только на программное обеспечение, но и на саму материнскую плату, блокируя выбор устройства загрузки. Это, так называемый, firmware password – пароль, установленный на Extensible Firmware Interface (EFI) – более мощный аналог BIOS, который используется в устройствах Apple.
Продемонстрируем на примере. На этой картинке изображено окно ввода пароля к учетной записи ICloud:
А на вот этой показано поле ввода пароля EFI:

Пароль на EFI может устанавливаться на все продукты IMac, MacBook, MacBook Pro.
1. iMac 21" A1311
3. Macbook Pro 17" A1297
4. Macbook Pro 15" A1286
5. Macbook Pro 13" A1278
6. Macbook Air 11" A1370, A1465
7. Macbook Air 13" A1369, A1466
8. Macbook Pro 15" A1398 with Retina display
9. MacBook Pro 13" A1425 with retina display
10. All Mac Mini
Итак, как же сбросить пароль на EFI и разблокировать MacBook или другой компьютер Apple?
Самый правильный способ – обратиться в службу поддержки Apple. Сертифицированные технические специалисты компании помогут решить проблему. Но не всегда на это есть время и желание.
Большинство пользователей предпочитает решать такие проблемы самостоятельно.
Наиболее распространенный и эффективный метод сбросить пароль на EFI заключается в следующем:
1. Необходимо изменить объем памяти компьютера. Вытащите одну планку памяти или поменяйте планки местами.
- Для того, чтобы вытащить планку памяти из MacBook вам понадобится маленькая крестовая отвертка и линейка.
- При помощи отвертки открутите винты, которые держат заднюю крышку ноутбука;
- Отключите батарею от материнской платы. Делать это удобно и безопасно при помощи пластиковой линейки.
- Аккуратно раздвиньте усики защелок, которые удерживают модули памяти, и аккуратно извлеките 1 модуль.
- Подключите батарею питания обратно и закрутите крышку ноутбука.
2. Включите компьютер. При включении удерживайте комбинацию клавиш: «cmd+alt+p+r». При необходимости повторите эти действия несколько раз.
После этого пароль должен сброситься.
Удачи вам в восстановлении доступа к компьютеру! Храните пароли в надежном месте и не забывайте их!
Функция автоматической разблокировки компьютеров Mac с помощью Apple Watch появилась в 3 версии операционной системы WatchOS, которая поддерживается 1, 2 и 3 поколением умных часов. Нестандартное обновление разработчики изобрели с единственной целью – безопасно и быстро проходить авторизацию без ввода пароля и тут же приступать к работе, не теряя драгоценных минут. Сообщество нововведением осталось довольно, но не полностью – уж слишком много вопросов по настройке и нюансов, связанных с разблокировкой. А потому – обо всем и по порядку.
Важные особенности снятия блокировки часами
- Apple Watch должны быть обновлены до версии WatchOS 3;
- Блокировка снимается, когда часы находятся на руке и расположены в непосредственной близости от компьютера;
- Открыть доступ к системе можно на компьютерах Mac с операционной системой Sierra, которые выпущены не раньше середины 2013 года (в список попадают модели MacBook, MacBook Pro и Air, Mac Mini, iMac и Mac Pro). Альтернативный способ проверить, поддерживается ли подобная функция – зажать кнопку Option и в разделе «Информация о системе» в левой части интерфейса выбрать пункт Wi-Fi, где в статусе «Авторазблокировка» должно быть написано «Поддерживается»;
- Перед процедурой необходимо активировать двухфакторную аутентификацию на компьютере с помощью настроек iCloud и раздела «Безопасность» (придется ввести логин и пароль для авторизации в Apple ID);
- На Mac нужно включить Bluetooth и Wi-Fi, а на часах – установить пароль. И напоследок – в разделе «Защита и безопасность» компьютера установлен флажок напротив пункта «Разрешить снимать блокировку с помощью Apple Watch».
Как работает авторазблокировка?
Порядок доступа к Mac без пароля происходит так: «разбудить» компьютер (открыть крышку ноутбука, провести мышкой или нажать кнопку на клавиатуре), приблизить руку с разблокированными часами Apple Watch на запястье. На экране тут же появится стандартизированное сообщение «Разблокировка с помощью умных часов». Две секунды и можно приступать к работе.
Если же часов на руке не окажется, то пароль придется вводить вручную. И еще – часы не позволяют снять блокировку, если компьютер Mac перезагрузился или же процедура выполняется впервые, после генерации описанных выше настроек. В остальных случаях – проблем точно не возникнет.
Сенсор отпечатков пальцев Touch ID на iPhone начиная с 5S наделал в свое время много шума. Конкуренты вроде Samsung тут же принялись за реализацию подобной технологии в своих смартфонах. Но пока у корейцев получалось “так себе”, дактилоскопический датчик оброс новыми возможностями и стал появляться в других продуктах компании . И пока гонка в самом разгаре, Купертиновцам пора бы задуматься о внедрении технологии в Mac. Согласитесь, было бы очень удобно не вводить каждый раз пароль на своем ноутбуке, а просто прикладывать палец для разблокировки. О том же подумали и разработчики приложения FingerKey.
Конечно, появление Touch ID на компьютерах Mac — это вопрос времени. Скорее всего, эту технологию сначала внедрят в ноутбуки, а уже потом в стационарные компьютеры, так как безопасность хранения данных именно на переносимых устройствах заботит потребителей больше всего. Если ваш iMac стоит дома, то обычно доступ к нему имеют сразу все члены семьи. Но если дело касается ноутбука, то тут не все так однозначно. Берете вы компьютер с собой в командировку или в путешествие, оставлять его без пароля — не самый лучший вариант. Особенно, если на нем хранится важная информация. Естественно, ситуации бывают разные, но большинство пользователей предпочло бы появление сенсора сначала в ноутбуках. Если бы у них был выбор.

Подобную проблему разблокировки компьютера призвано решить приложение FingerKey, которое поможет разблокировать ваш Mac с помощью сканера Touch ID на вашем iPhone или iPad. Но обратите внимание, что для корректной работы, кроме самого смартфона с Touch ID, в вашем компьютере должен быть установлен Bluetooth четвертой версии.


Как вы уже поняли, для подобных махинаций и взаимодействия устройств между собой необходимо не только приложение для iOS, но и для Mac. Скачиваем оба и приступаем к настройке. Она крайне проста: на OS X нажимаем кнопку “Add new FingerKey”, а на iOS — иконку со значком “плюс”. Устройства автоматически найдут друг друга и создадут пару. Все, можете пользоваться!

Для того чтобы каждый раз не лезть в смартфон и не открывать приложение, разработчики сделали специальный виджет. Нажатие на него перенесет вас в приложение, которое разблокирует компьютер. И тут есть пара неудобств.
Во-первых, если вы используете сканер отпечатков пальцев для разблокировки смартфона, перейдя в само приложение, вам потребуется второй раз приложить палец к сенсору. Поэтому, во избежание лишних заморочек, отключите аутентификацию по Touch ID в настройках, если сделали это с самого начала.
И во-вторых, компьютер в режиме сна, к сожалению, никак не отреагирует на приложение. Это просто факт, с которым придется смириться.


Однако не признать безупречность работы приложения нельзя. Все работает “как часы”. Единственная проблема, которая у меня возникла после установки приложений, это отказ компьютера уходить в спящий режим. Почему так случилось — загадка, но после удаления связки устройств и добавления их по новой все заработало без проблем.
В App Store приложение стоит всего 66 рублей, что достаточно дешево по сравнению с наделавшей шуму и корректно не работающей Knock ; цена за интересный аналог, да еще и дешевле, несомненно радует.
Чем дальше развиваются продукты компании Apple, тем сильнее между ними интеграция. Если раньше экосистема была огромным преимуществом, то сейчас, когда конкуренты подтянулись, пришло время для раскрытия новых возможностей взаимодействия устройств друг с другом. Handoff и Continuity стали первопроходцами в подобного рода связках гаджетов. Но они не решают одну из самых востребованных (и даже более того — очевидных) проблем: интеграцию на уровне управления блокировкой одного устройства с помощью другого посредством Touch ID . Есть ли выход из сложившейся ситуации?
Казалось бы, с приходом датчика отпечатков пальцев на наши смартфоны, абсолютно логично было бы сделать возможность управления Маком с помощью iPhone. Прикоснулся к датчику — разблокировал Мак, отошел на 5 метров — автоматически заблокировал, или наоборот. Но в Купертино, видимо, считают, что время еще не пришло. Зато разработчики из сторонних компаний думают иначе, поэтому время от времени в App Store появляются новые приложения, позволяющие дистанционно блокировать и разблокировать ваш Мак.
FingerKey
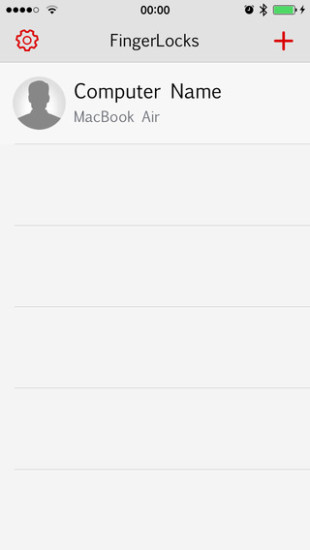
Первое приложение, которое появилось в App Store, позволяет удаленно блокировать и разблокировать ваш компьютер. В свое время, после релиза, по неизвестным причинам оно было удалено из магазина приложений, поэтому не получило должного распространения. Однако работало вполне хорошо.
Суть была проста (как и у всех аналогов): устанавливался небольшой клиент для OS X и приложение с виджетом — на iOS. В настройках приложений создавалась пара Mac-iPhone и добавлялся отдельный виджет на последний. Если вы хотели разблокировать ваш компьютер, то достаточно было смахнуть шторку на смартфоне, выбрать соответствующий виджет и подтвердить выбор отпечатком пальца. Вполне рабочий вариант, хоть и несколько неудобный (ведь нажатие на виджет провоцировало открытие полноценного приложения, которое впоследствии нужно было закрывать).
Приложение вернули в App Store, поэтому те, кто еще не успел с ним ознакомиться — могут это сделать уже сейчас.
MacID


Достойный конкурент предыдущему приложению. Принцип настройки и работы также прост: устанавливается клиент на OS X, приложение — на iOS и соединяются друг с другом. Дальше с помощью виджета блокируется или разблокируется сам компьютер. Все сделано по аналогии с FingerKey. Работает, кстати, тоже довольно хорошо. И у того и у другого приложения очень редко бывают проблемы с тем, что одно устройство не может найти другое.
Но главное отличие MacID от предшественника — это адекватная (пожалуй, это подходящее слово) работа с несколькими компьютерами под управлением OS X. Если у вас дома имеется несколько различных Маков, вы можете установить на каждый из них по клиенту MacID и привязать их всех на ваш iPhone. Подобной функциональностью обладает и FingerKey, но заставить его работать правильно у меня, увы, так и не получилось.
KeyTouch
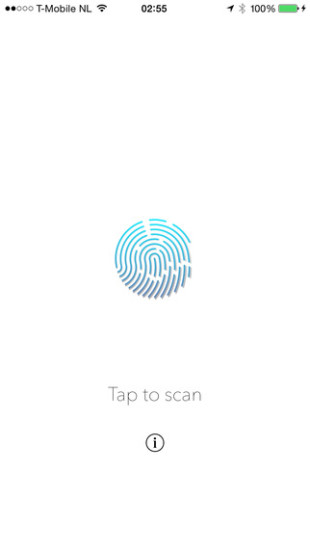

Бюджетный аналог первого в нашем списке приложения. К сожалению, бюджетность дает о себе знать очень часто: далеко неидеальная работа приложения в плане не только сопряжения устройств друг с другом, но и непонятные проблемы даже с совместимыми моделями компьютеров под управлением OS X.
Но если вам повезет, и ваши модели компьютера и смартфона “подружатся” друг с другом, проблем будет гораздо меньше. На страх и риск, как говорится.
Tether


Несколько иначе организованный процесс предлагает приложение Tether. В нем разработчики решили вообще не вешать лишних действий на пользователя, а доверить всю работу собственной программе. Вы все так же устанавливаете клиенты на OS X и iOS, так же соединяете их друг с другом, но затем приложение все сделает за вас. Как только вы отойдете от компьютера на 10-12 метров (выйдите из зоны действия Bluetooth), ваш Mac автоматически заблокируется. Вернетесь — произойдет обратное действие (впрочем это можно отключить и каждый раз вводить пароль самостоятельно).
Главный недостаток — очень нестабильная работа. Устройства постоянно теряют друг друга, что начинает надоедать. Лечится это обычным выключением и включением Bluetooth. Но согласитесь, не для этого мы с вами выбираем подобного рода приложения. Видимо, за такую нестабильную версию разработчики постеснялись брать денег с пользователей, поэтому Tether абсолютно бесплатен. Будем надеяться, что в будущих версиях все изменится к лучшему.
Knock


Интересная задумка от ребят из Knock Software. Для того чтобы разблокировать ваш Мак, необходимо постучать (в прямом смысле слова) по своему смартфону. Процесс настройки схож с описанными выше приложениями: два клиента, настройка связи между ними. Более детальный обзор вы можете прочитать на страницах нашего сайта.
На мой взгляд, приложения из этого списка, которые на данный момент доступны в App Store — самые интересные. Хотя никто не исключает возможности появления не только новых программных разработок, но и различных брелков . А что бы предпочли вы? Делитесь комментариями ниже!
Справедливые, не завышенные и не заниженные. На сайте Сервиса должны быть цены. Обязательно! без "звездочек", понятно и подробно, где это технически возможно - максимально точные, итоговые.
При наличии запчастей до 85% процентов сложных ремонтов можно завершить за 1-2 дня. На модульный ремонт нужно намного меньше времени. На сайте указана примерная продолжительность любого ремонта.
Гарантия и ответственность
Гарантию должны давать на любой ремонт. На сайте и в документах все описано. Гарантия это уверенность в своих силах и уважение к вам. Гарантия в 3-6 месяцев - это хорошо и достаточно. Она нужна для проверки качества и скрытых дефектов, которые нельзя обнаружить сразу. Видите честные и реальные сроки (не 3 года), вы можете быть уверены, что вам помогут.
Половина успеха в ремонте Apple - это качество и надежность запчастей, поэтому хороший сервис работает с поставщиками на прямую, всегда есть несколько надежных каналов и свой склад с проверенными запчастями актуальных моделей, чтобы вам не пришлось тратить лишнее время.
Бесплатная диагностика
Это очень важно и уже стало правилом хорошего тона для сервисного центра. Диагностика - самая сложная и важная часть ремонта, но вы не должны платить за нее ни копейки, даже если вы не ремонтируете устройство по ее итогам.
Ремонт в сервисе и доставка
Хороший сервис ценит ваше время, поэтому предлагает бесплатную доставку. И по этой же причине ремонт выполняется только в мастерской сервисного центра: правильно и по технологии можно сделать только на подготовленном месте.
Удобный график
Если Сервис работает для вас, а не для себя, то он открыт всегда! абсолютно. График должен быть удобным, чтобы успеть до и после работы. Хороший сервис работает и в выходные, и в праздники. Мы ждем вас и работаем над вашими устройствами каждый день: 9:00 - 21:00
Репутация профессионалов складывается из нескольких пунктов
Возраст и опыт компании
Надежный и опытный сервис знают давно.
Если компания на рынке уже много лет, и она успела зарекомендовать себя как эксперта, к ней обращаются, о ней пишут, ее рекомендуют. Мы знаем о чем говорим, так как 98% поступающих устройств в СЦ восстанавливется.
Нам доверяют и передают сложные случаи другие сервисные центры.
Сколько мастеров по направлениям
Если вас всегда ждет несколько инженеров по каждому виду техники, можете быть уверены:
1. очереди не будет (или она будет минимальной) - вашим устройством займутся сразу.
2. вы отдаете в ремонт Macbook эксперту именно в области ремонтов Mac. Он знает все секреты этих устройств
Техническая грамотность
Если вы задаете вопрос, специалист должен на него ответить максимально точно.
Чтобы вы представляли, что именно вам нужно.
Проблему постараются решить. В большинстве случаев по описанию можно понять, что случилось и как устранить неисправность.